آموزش جامع و تصویری پرینت گرفتن در اکسل
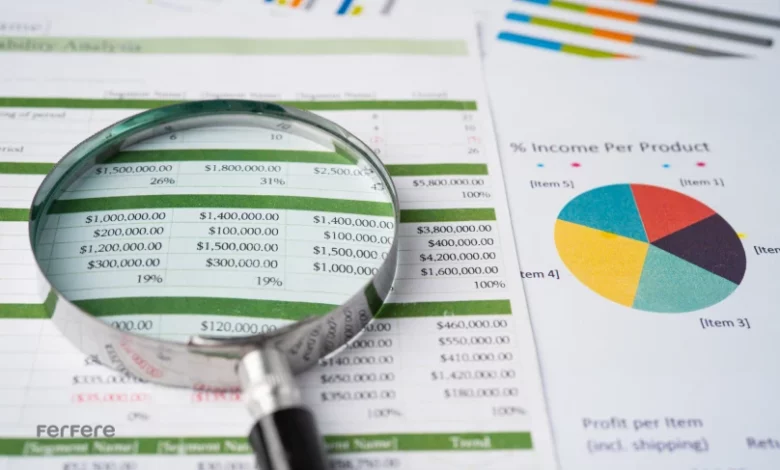
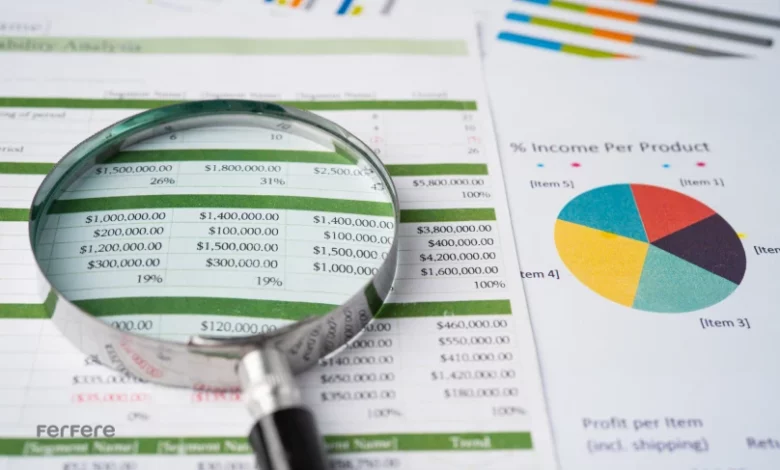
امروزه که فناوری اطلاعات و ابزارهای مدیریت داده به یکی از اساسی ترین نیاز های سازمان ها و افراد تبدیل شده اند، اکسل به عنوان یکی از محبوب ترین نرم افزار ها برای مدیریت، تحلیل و نمایش داده ها شناخته می شود. چاپ کردن اطلاعات و داده ها در اکسل، یکی از مهم ترین و کاربردی ترین قابلیت های این نرم افزار است که با استفاده از آن می توانید اطلاعات خود را به صورت فیزیکی به اشتراک گذاشته و از آن ها محافظت کنید. در این مقاله، به صورت جامع و تصویری به آموزش گام به گام پرینت گرفتن در اکسل می پردازیم.
چگونه در اکسل پرینت تمام صفحه بگیریم؟
مشکلی که ممکن است در هنگام پرینت گرفتن در اکسل با آن روبرو شوید، عدم چاپ کامل یک برگه است. برای حل این مشکل، مراحل زیر را دنبال کنید:
- ابتدا مطمئن شوید که پرینتر به درستی به کامپیوتر، گوشی یا هر دستگاهی که فایل اکسل در آن قرار دارد، متصل شده است.
- اکسل را باز کنید و از بین تب های بالای صفحه، تب Page Layout را انتخاب کنید.
- در قسمت پایین تب Page Layout، 5 بخش مختلف وجود دارد.
- با استفاده از فلش کوچکی که در پایین بخش Page Setup قرار دارد، وارد تنظیمات آن شوید.
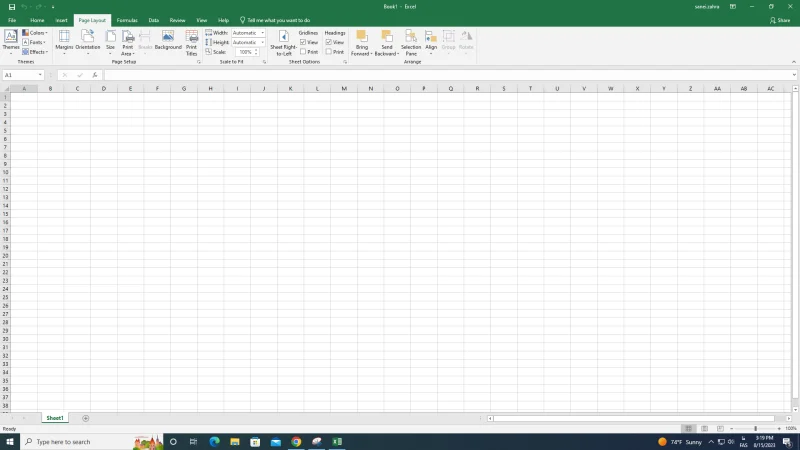
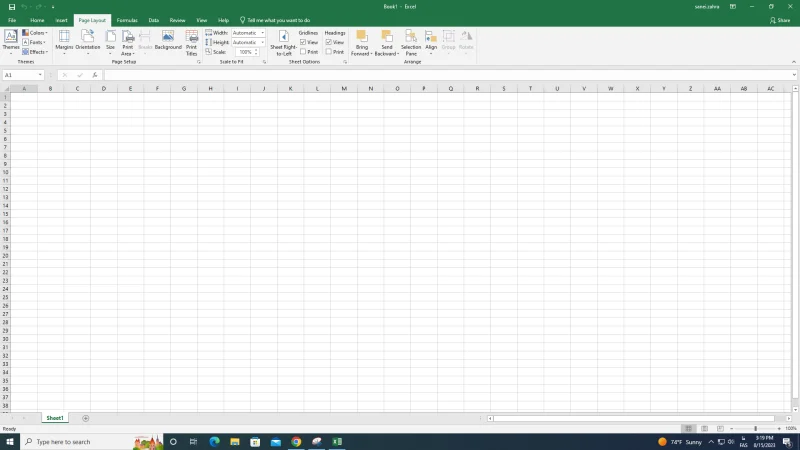
- با کلیک بر روی فلش کوچک، صفحه ای جدید با عنوان Page Setup برای شما باز می شود.
برای چاپ کامل صفحه در اکسل، مراحل زیر را دنبال کنید:
- در پنجره Page Setup، به سربرگ Page بروید.
- در قسمت Scaling، دو کادر روبروی گزینه Fit To را با عدد 1 پر کنید.
- برای تأیید تغییرات، دکمه OK را کلیک کنید.
- پس از کلیک بر روی OK، یک کادر نقطه چین ظاهر می شود که نشان می دهد صفحه چگونه تقسیم بندی می شود. ردیف ها و ستون های شما مطابق با این خط نقطه چین به دو قسمت تقسیم می شوند.
- شما می توانید این خط نقطه چین را به صورت دستی جابجا کنید تا محل دقیق تقسیم بندی را مطابق با نیاز خود تنظیم کنید.
نکته: نحوه پرینت گرفتن در اکسل 2007 کمی با اکسل 2016 و نسخه های جدید تر متفاوت است. در برخی نسخه های اکسل، گزینه Page Setup به طور مستقیم در تب Page Layout قابل مشاهده است و نیازی به پیدا کردن فلش کوچک در قسمت پایین صفحه نیست.
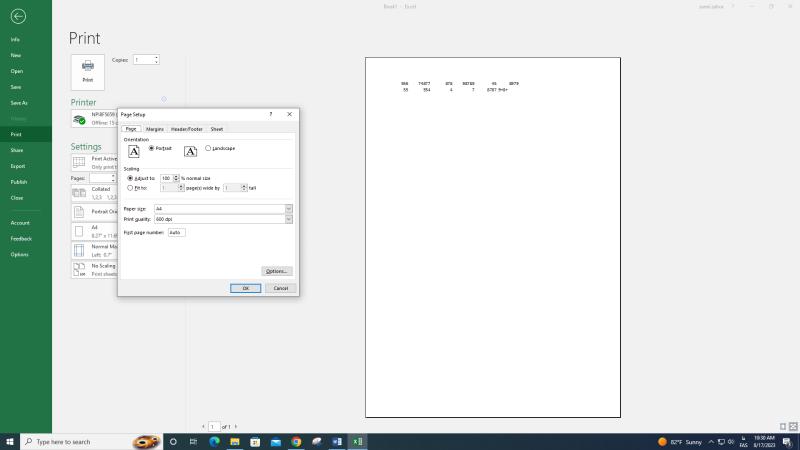
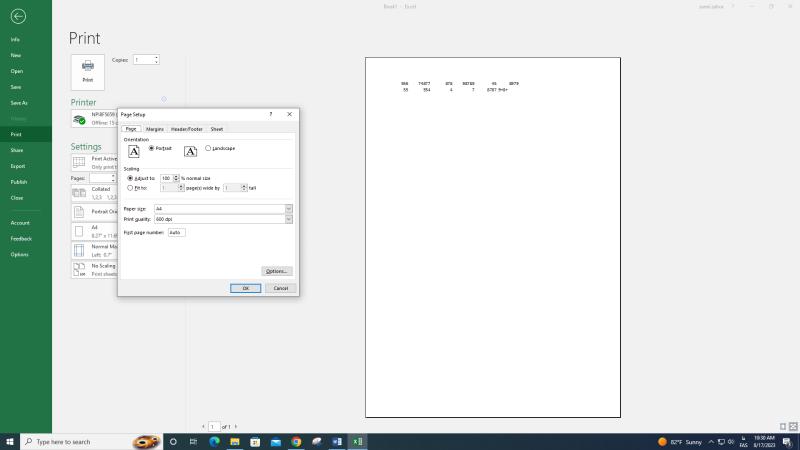
اگر تعداد ردیف های جدول شما زیاد است و می خواهید همه ستون ها را به صورت یکپارچه در کنار هم چاپ کنید، مراحل زیر را دنبال کنید:
- به بخش Page Setup برگردید.
- در کادر دوم Fit to، عدد 1 را به 9999 تغییر دهید.
- برای اعمال تغییرات، دکمه OK را کلیک کنید.
- از آنجایی که جداول می توانند طول و عرض های متفاوتی داشته باشند، برای اینکه تمام عرض و طول جدول به درستی در چاپ جای بگیرد، مراحل زیر را انجام دهید:
- در همان صفحه کوچک Page Setup، قسمت Orientation را از Portrait به Landscape تغییر دهید.
- پس از تنظیمات مربوط به ردیف ها و جهت صفحه، مراحل زیر را برای چاپ نهایی انجام دهید:
- اولین تب بالایی یعنی File را انتخاب کنید.
- در صفحه جدیدی که باز می شود، گزینه Print را انتخاب کنید.
- در صفحه پیش نمایش، می توانید تغییرات ایجاد شده در فایل را قبل از چاپ مشاهده کنید.
با انجام این مراحل، می توانید جدول خود را با تمام ردیف ها و ستون ها و به صورت کامل چاپ کنید.
آموزش تصویری مراحل پرینت گرفتن در اکسل
در این آموزش، روشی ساده برای پرینت گرفتن از اطلاعات در اکسل 2013 (و نسخه های قبلی) به شما ارائه می دهیم. این روش در کمتر از 5 دقیقه قابل اجرا است و نیاز به دانش فنی خاصی ندارد. فقط قبل از پرینت گرفتن در اکسل، مطمئن شوید که سیستم شما به چاپگر متصل شده است.
مراحل انجام کار:
- باز کردن فایل اکسل: فایلی که می خواهید از آن پرینت بگیرید را در اکسل باز کنید.
- انتخاب تب File: در سربرگ های بالای صفحه، روی تب File کلیک کنید.
- انتخاب گزینه Print: در منوی سمت چپ صفحه، روی Print کلیک کنید.
- مشاهده پیش نمایش چاپ: در سمت راست صفحه، می توانید پیش نمایشی از صفحه ای که می خواهید چاپ کنید را مشاهده کنید.
- انتخاب محدوده چاپ: در کادر Print Active Sheets، می توانید محدوده دقیق سلول هایی که می خواهید چاپ کنید را مشخص کنید.
- تنظیمات بیشتر: در صورت نیاز، می توانید تنظیمات بیشتری مانند تعداد کپی، جهت گیری صفحه، حاشیه ها و … را در این بخش انجام دهید.
- کلیک بر روی دکمه Print: پس از انجام تنظیمات دلخواه، بر روی دکمه Print کلیک کنید تا عملیات چاپ آغاز شود.
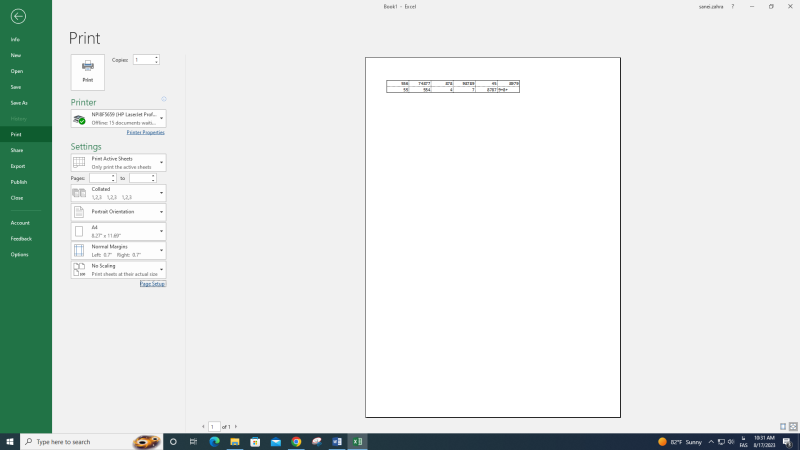
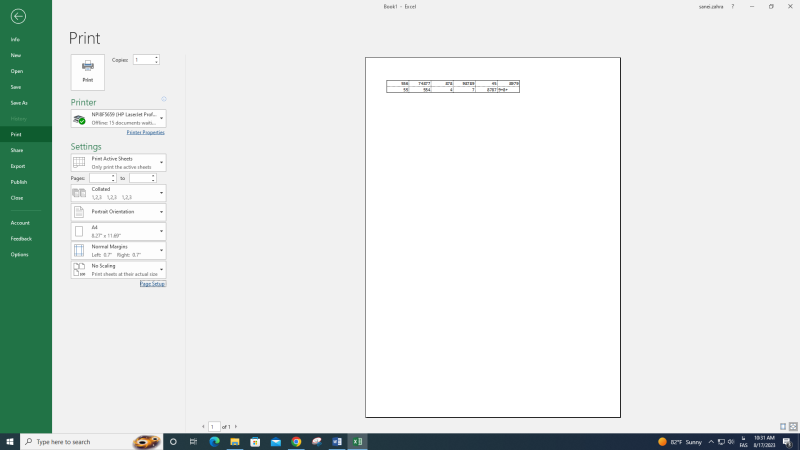
در کادر Print، از فلش کنار Print Active Sheets استفاده کنید و گزینه Print Entire Workbook را انتخاب کنید. با این کار، کل محتوای کاربرگ های موجود در فایل اکسل شما چاپ خواهد شد.
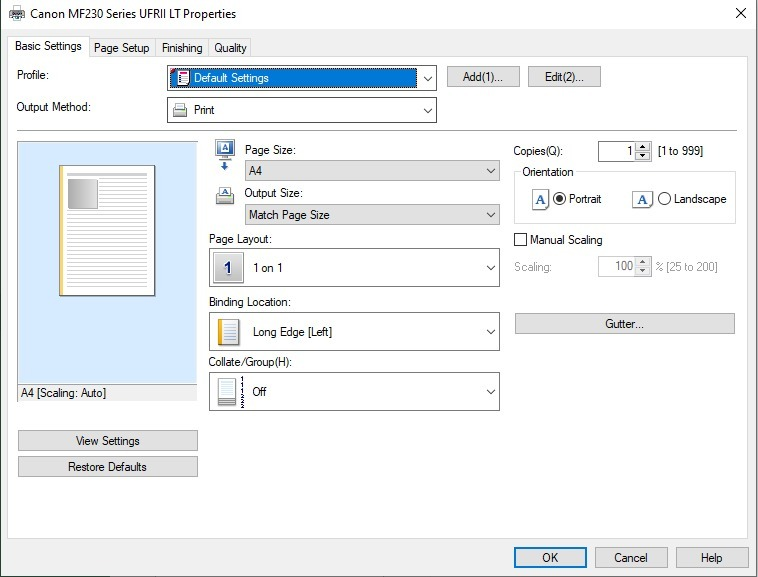
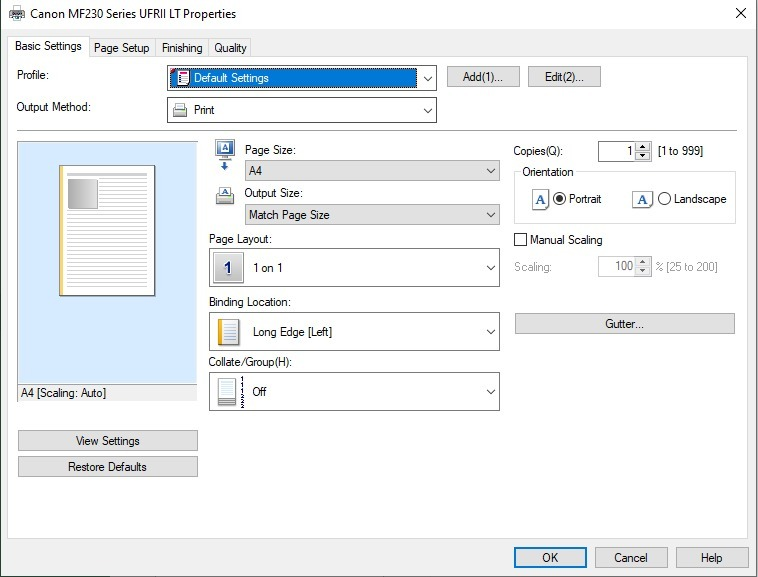
- انتخاب پرینتر: روی “Printer Properties” کلیک کنید. نام پرینتر متصل به سیستم شما در بالای صفحه نمایش داده می شود.
نکته: اگر پرینتر به سیستم متصل نیست، این صفحه فاقد گزینه های لازم برای ادامه کار خواهد بود.
- تنظیمات صفحه بندی: به تب “Page Setup” بروید. در این قسمت می توانید تنظیمات مختلف صفحه بندی را برای چاپ خود انجام دهید.
- انتخاب تعداد صفحات در هر صفحه: در قسمت “Page Layout” می توانید تعداد صفحاتی که می خواهید در هر صفحه چاپ شوند را تعیین کنید.
حذف حاشیه سفید در پرینت اکسل
یکی از چالش هایی که هنگام پرینت گرفتن در اکسل ممکن است رخ دهد، وجود حاشیه های سفید در اطراف جدول ها و فایل های خروجی است. برای حل این مشکل، مانند مراحل قبلی روی دکمه Print کلیک کنید. سپس Page setup و بعد از آن Margins را انتخاب کنید. برای از بین بردن حاشیه سفید در پرینت اکسل، باید تمام مقادیر مربوط به حاشیه های Header و Footer را روی صفر اینچ تنظیم کنید. با این کار، همه حاشیه ها از پرینت شما حذف می شوند. اگر می خواهید قبل از کلیک روی OK، نمایی از صفحه بدون حاشیه سفید را مشاهده کنید، می توانید از گزینه پیش نمایش چاپ استفاده کنید. بدین ترتیب، به راحتی توانستید حاشیه های سفید را از پرینت اکسل حذف کنید.
اگر قصد دارید جایگاه جدول را در صفحه تغییر دهید و به سمت بالا، پایین، چپ یا راست جا به جا کنید، باید دوباره به صفحه Page setup بروید. در صفحه Margins، گزینه های Center on Page را پیدا کرده و روی مربع های خالی کنار Horizontally و Vertically کلیک کنید تا فعال شوند. با فعال کردن این دو گزینه، می توانید جدول را به طور کامل در صفحه جا به جا کنید و موقعیت آن را نسبت به صفحه تغییر دهید.
پرینت گرفتن دو صفحه در یک برگه در اکسل
چاپ دو صفحه در یک برگه اکسل کار آسانی است و می توان با چند کلیک ساده آن را انجام داد. در اینجا مراحل انجام این کار را به شما آموزش می دهیم:
- برای باز کردن سریع تنظیمات چاپ، کلید های Ctrl و P را به طور همزمان فشار دهید.
- این میانبر معادل رفتن به تب File و سپس انتخاب گزینه Print است.
- در قسمت Settings، روی گزینه No Scaling کلیک کنید.
- از بین گزینه های موجود، Fit Sheet to One Page را انتخاب کنید.
- با کلیک بر روی دکمه Print، فرآیند چاپ آغاز می شود.
نکته:
- با انتخاب گزینه Fit Sheet to One Page، اکسل به طور خودکار اندازه صفحه را طوری تنظیم می کند که هر دو صفحه در یک برگه چاپ شوند.
- در صورت نیاز می توانید قبل از چاپ، پیش نمایش را در سمت راست صفحه مشاهده کنید.
- برای تنظیمات بیشتر مانند حاشیه ها، جهت صفحه و هدینگ و فوتر، می توانید به تب های Page Setup و Header/Footer مراجعه کنید.
پرینت گرفتن افقی در اکسل
ممکن است تصور کنید که تغییر جهت عمودی یا افقی یک جدول در اکسل هنگام پرینت گرفتن امکان پذیر نیست؛ اما افقی کردن پرینت اکسل در یک صفحه A4 بسیار آسان است. در صفحه اکسل خود، به تب Page Layout بروید. در این تب، گزینه Orientation را پیدا کرده و روی آن کلیک کنید. از این بخش، می توانید بین حالت های Portrait (عمودی) و Landscape (افقی) یکی را انتخاب کنید.
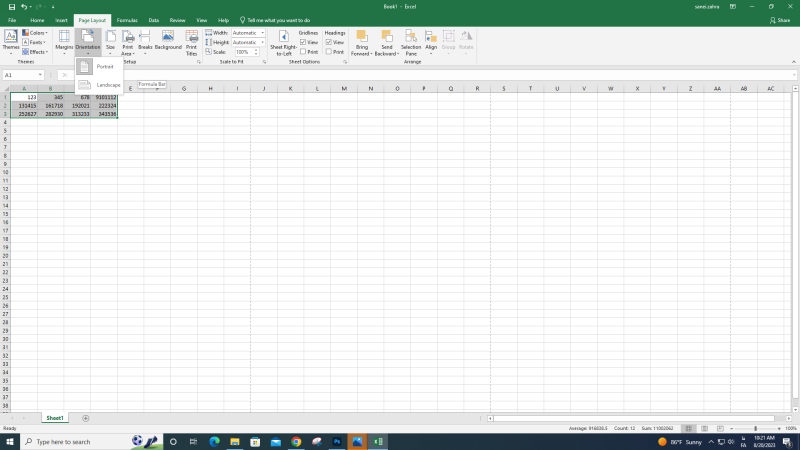
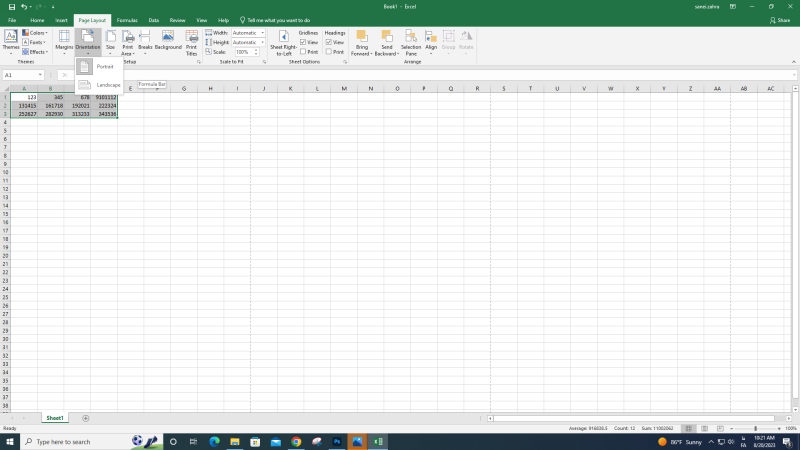
پرینت گرفتن پشت و رو در اکسل
این تغییر زمانی مفید است که حجم اطلاعات شما زیاد باشد و نتوانید آن ها را در یک صفحه پرینت کنید. در چنین مواقعی، با تغییر حالت صفحه اکسل از عمودی به افقی، می توانید تعداد ستون های بیشتری را در یک صفحه جای دهید و به راحتی این مشکل را برطرف کنید.
آموزش پرینت گرفتن در اکسل برای بیش از یک ورک شیت
برای پرینت گرفتن در اکسل برای پیش از یک ورک شیت انجام این کار مراحل زیر را انجام دهید:
به سربرگ های شیت ها در پایین صفحه اکسل بروید.
- برای انتخاب همه ورک شیت ها، روی یکی از سربرگ ها راست کلیک کرده و “Select All Sheets” را انتخاب کنید.
- اگر می خواهید فقط چند ورک شیت خاص را انتخاب کنید، کلید Ctrl را نگه دارید و روی سربرگ های مورد نظر کلیک کنید.
- سپس روی یکی از سربرگ های انتخاب شده راست کلیک کرده و “Select All Sheets” را انتخاب کنید.
- به تب File بروید و گزینه Print را انتخاب کنید.
- در بخش Printer options، روی Printer کلیک کنید تا پنجره Properties باز شود.
- در پنجره Properties، به تب Printing بروید.
- در قسمت Print range، از بین گزینه های موجود، Pages را انتخاب کنید.
- در کادر From، عدد اولین ورک شیتی که می خواهید چاپ کنید را وارد کنید.
- در کادر To، عدد آخرین ورک شیتی که می خواهید چاپ کنید را وارد کنید.
- برای مثال، اگر می خواهید ورک شیت های 2 تا 5 را چاپ کنید، در کادر From عدد 2 و در کادر To عدد 5 را وارد کنید.
- روی OK کلیک کنید تا به پنجره Print برگردید. در صورت تمایل می توانید تنظیمات دیگری مانند حاشیه ها، جهت صفحه و هدینگ و فوتر را در این قسمت انجام دهید.
- برای شروع چاپ، روی دکمه Print کلیک کنید.
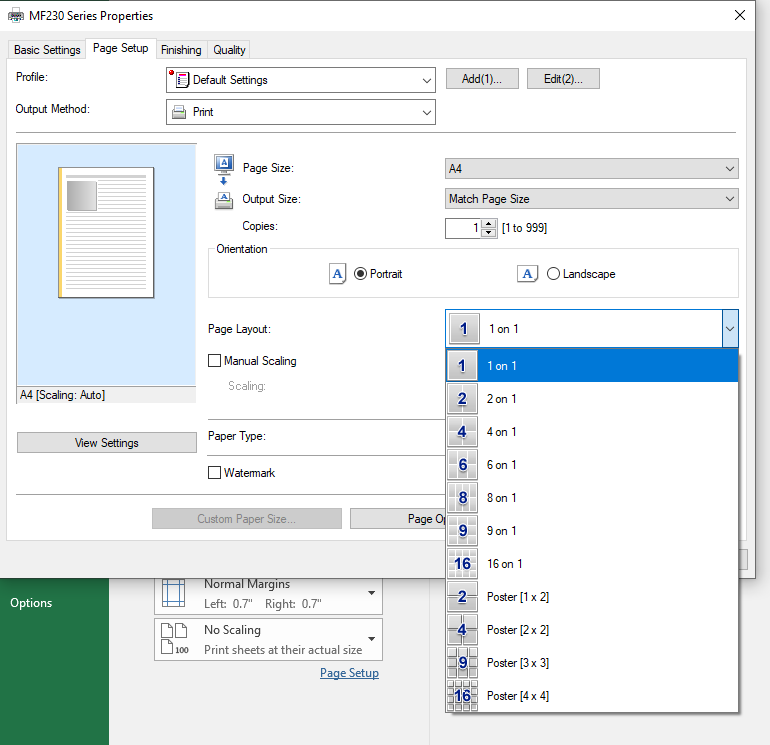
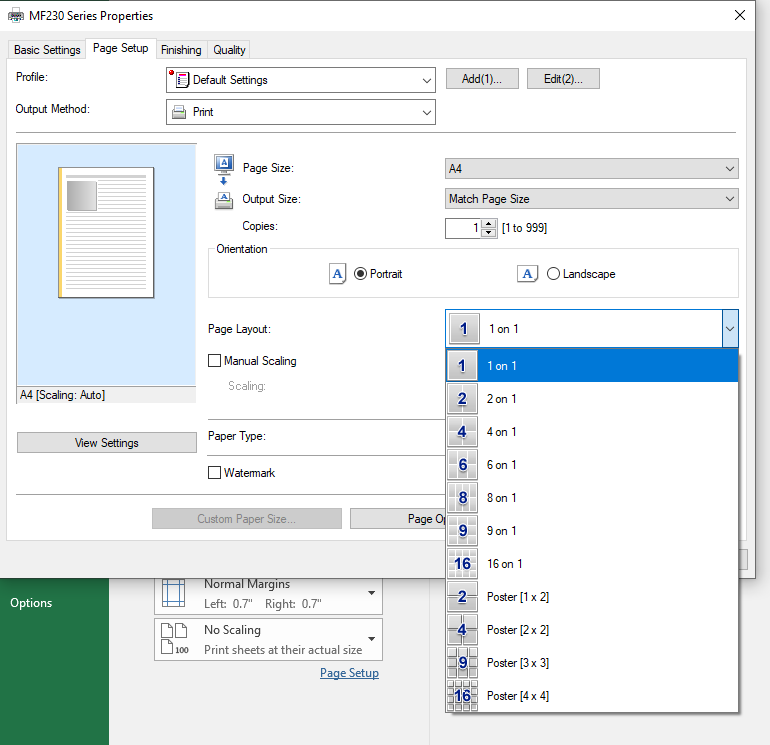
پرینت گرفتن از یک قسمت خاص در اکسل
پرینت گرفتن در اکسل از یک بخش خاص را به دو روش می توانید انجام دهید.
روش اول:
با استفاده از ماوس، محدوده دقیق سلول هایی که می خواهید چاپ کنید را انتخاب کنید.
- به منوی File بروید و گزینه Print را انتخاب کنید.
- در بخش Settings، گزینه Print Selection را انتخاب کنید.
- با کلیک بر روی دکمه Print، فرآیند چاپ آغاز خواهد شد.
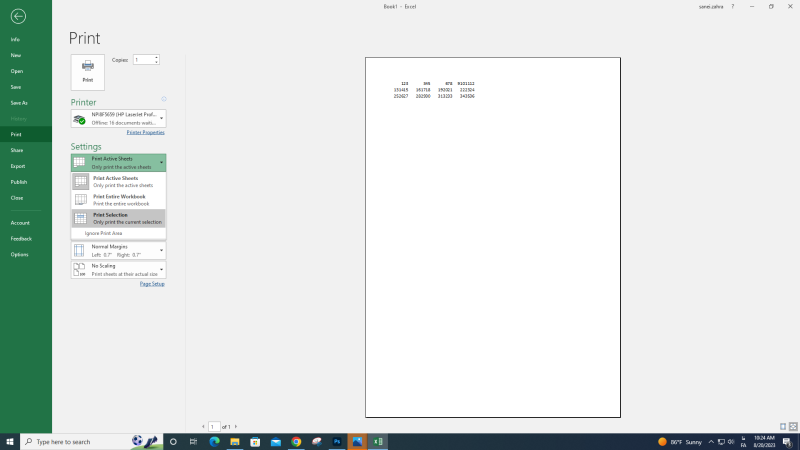
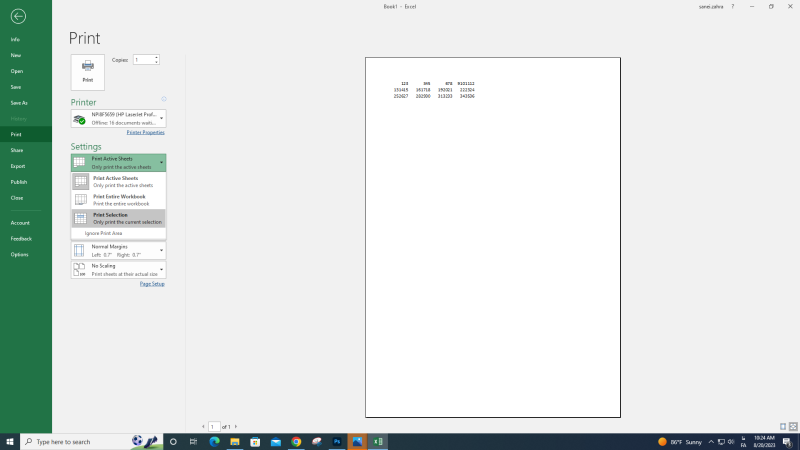
روش دوم:
- با استفاده از ماوس، محدوده دقیق سلول هایی که می خواهید چاپ کنید را انتخاب کنید.
- به تب Page Layout بروید.
- از منوی Print Area، گزینه Set Print Area را انتخاب کنید.
- با این کار، محدوده انتخابی شما به عنوان محدوده چاپ مشخص می شود.
- به منوی File بروید و گزینه Print را انتخاب کنید.
- در بخش Settings، گزینه Print Active Sheets را انتخاب کنید.
با این کار فقط ورک شیت های فعال چاپ می شوند.
علت کوچک شدن پرینت در اکسل
کوچک شدن پرینت در اکسل معمولاً به دلیل تنظیمات پیش فرض مقیاس بندی صفحه است. وقتی حجم داده ها یا تعداد ستون ها و ردیف های یک برگه اکسل زیاد باشد، اکسل به طور خودکار تلاش می کند تا همه محتوا را در یک صفحه جا دهد. این فرایند باعث کوچک شدن اندازه فونت ها و محتوا می شود. علاوه بر این، تنظیمات چاپ مانند حاشیه های بزرگ یا تنظیمات نادرست مقیاس بندی (Scaling) نیز می تواند باعث کوچک شدن پرینت شود. برای رفع این مشکل، می توانید تنظیمات مقیاس بندی را در بخش Page Setup بررسی کرده و مقادیر مناسبی برای حاشیه ها و اندازه صفحه انتخاب کنید یا داده ها را به چندین صفحه تقسیم کنید
سخن پایانی
در این مقاله، به صورت جامع و تصویری نحوه پرینت گرفتن در اکسل را بررسی کردیم. از تنظیمات اولیه صفحه گرفته تا حذف حاشیه های سفید و تغییر جهت صفحه، تمامی مراحل به تفصیل و با تصاویر توضیح داده شد. همچنین یاد گرفتید چگونه جدول ها را در صفحه جابه جا کنید و از ابزار های پیش نمایش برای اطمینان از خروجی نهایی استفاده کنید. با به کارگیری این نکات و تکنیک ها، می توانید به راحتی و با دقت بیشتری گزارشات و داده های خود را پرینت بگیرید و از کیفیت بالای چاپ خود مطمئن باشید. امیدواریم این راهنما به شما کمک کرده باشد تا فرآیند پرینت گرفتن در اکسل را به بهترین شکل انجام دهید و از همه قابلیت های این نرم افزار بهره مند شوید.
سوالات متداول
برای پرینت گرفتن کامل صفحه در اکسل، ابتدا از تب Page Layout به Page Setup بروید و در قسمت Scaling، گزینه Fit To را روی 1 پر کنید. پس از تایید، تمام داده های شما به درستی چاپ خواهند شد.
برای حذف حاشیه های سفید، به تب Page Setup رفته و گزینه Margins را انتخاب کنید. سپس مقادیر مربوط به حاشیه ها را روی صفر اینچ تنظیم کنید.
در اکسل، به تنظیمات Print بروید و گزینه Fit Sheet to One Page را انتخاب کنید تا هر دو صفحه در یک برگه چاپ شوند.
برای چاپ افقی، به تب Page Layout بروید و گزینه Orientation را به Landscape تغییر دهید.
برای پرینت گرفتن از یک بخش خاص، ابتدا محدوده سلول ها را انتخاب کنید. سپس در تب File، گزینه Print Selection را انتخاب کنید.
کوچک شدن پرینت در اکسل معمولاً به دلیل تنظیمات Scaling است. اگر داده ها زیاد باشند، اکسل به طور خودکار مقیاس را کاهش می دهد. تنظیمات نادرست مقیاس بندی یا حاشیه ها می تواند باعث کوچک شدن پرینت شود.
برای چاپ پشت و رو، ابتدا به تنظیمات Page Setup بروید و حالت Landscape را انتخاب کنید. سپس در تنظیمات چاپ، گزینه Duplex Printing را فعال کنید.
برای پرینت گرفتن از چندین ورک شیت، روی سربرگ های شیت های مورد نظر راست کلیک کنید و گزینه Select All Sheets را انتخاب کنید. سپس از تب File گزینه Print را انتخاب کنید و محدوده صفحات را مشخص کنید.










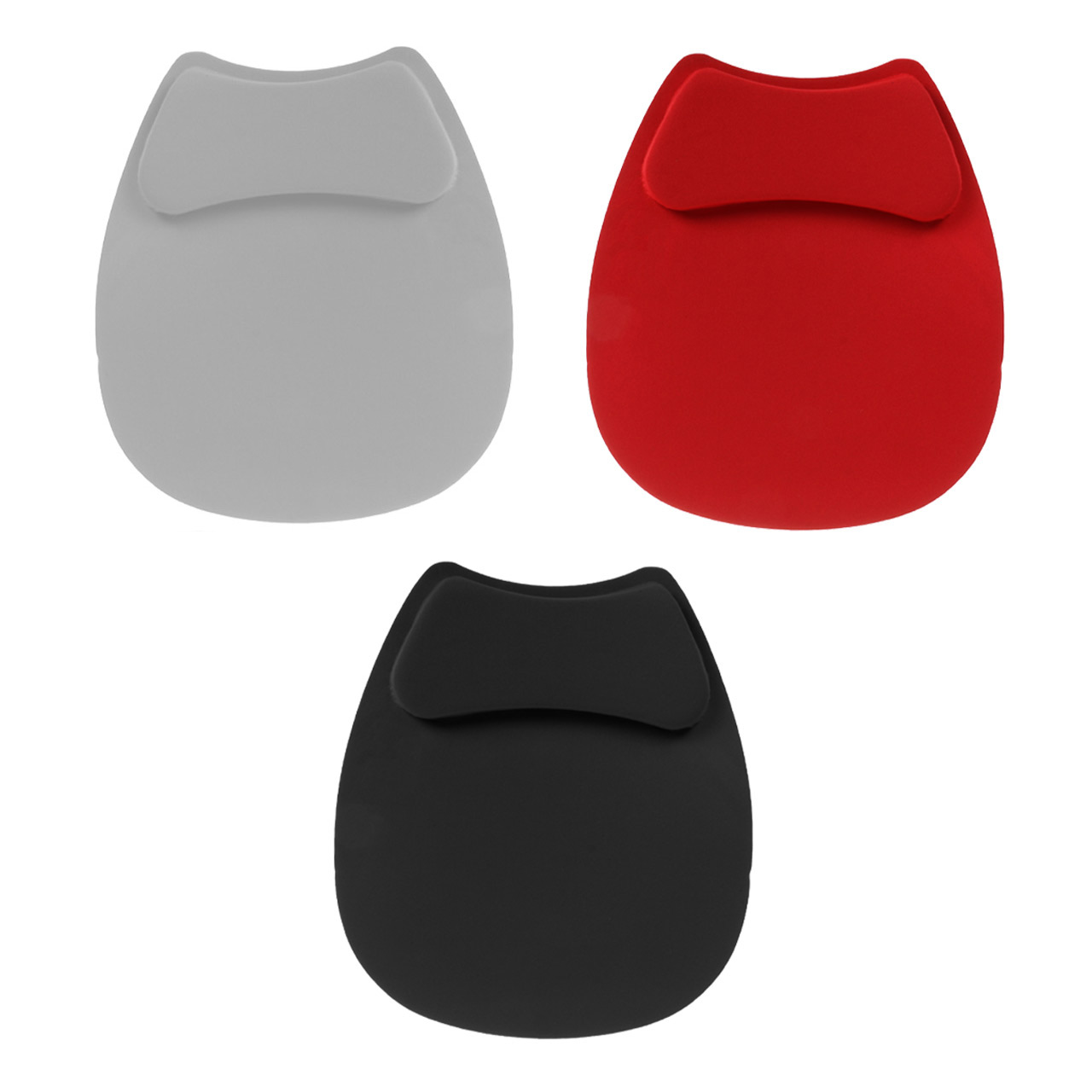









































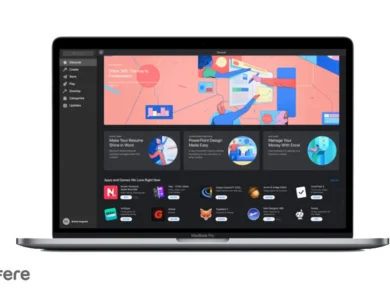
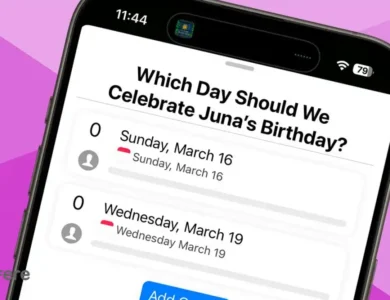




ممنونم بابت توضیحاتتون
ممنون از توجه شما راضیه جان